Переход к дате
По умолчанию Календарь Outlook открывается, отображая панель Календарик с активным текущим днем и панель Список встреч с почасовым расписанием встреч на этот день.
Замечание
Текущий день — это день, установленный на внутренних часах компьютера. Изменить текущую дату можно в диалоговом окне Дата/время (Adjust Date/Time) на панели управления Windows.
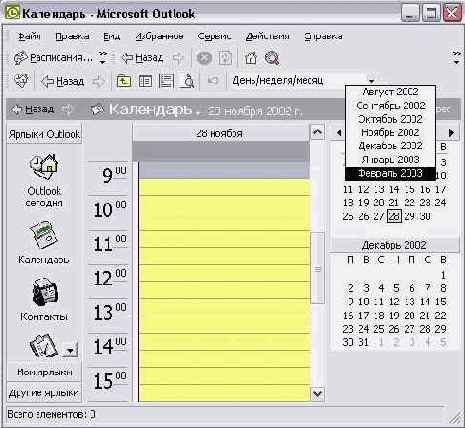
Рис. 2.3. Выбор активной даты
Один из способов изменить активный день — щелкнуть мышью по нему в Календарике. При этом активный день будет отмечен инверсионным выделением, а текущий останется обведенным в рамку (рис. 2.3). Более того, панель заголовка Календаря отобразит название активной даты, а панель Список встреч — встречи активного дня.
Перемещаясь посредством стрелок в верхней части Календарика, можно перейти к дате, не отображаемой в нем по умолчанию. Стрелка, направленная вправо, соответствует переходу к будущим месяцам, влево — к прошлым. Еще более простой способ перехода к требуемой дате — щелкнуть по названию месяца в Календарике, после чего появится раскрывающийся список, содержащий семь месяцев: три предыдущих, текущий и три будущих (рис. 2.3).
Но что делать, если требуется выбрать день, скажем, 2014 года? Не пролистывать же более 100 месяцев?! Для подобных случаев можно воспользоваться универсальным диалоговым окном Переход к дате (Go to Date).
Рис. 2.4. Диалоговое окно Переход к дате
Пример 2.1. Переход к дате
Вид > Перейти > Перейти к дате... или <Ctrl>+<G>
Дата := 09 января 2014 года (рис. 2.4)
ок
Вводить дату можно в нескольких форматах. О разнообразии форматов даты и времени в Outlook будет подробно рассказано в следующем разделе, а о значении поля Панель (Show in) этого диалогового окна— в разделе 2.1.4 "Представление День/Неделя/Месяц".
По окончании работы с активным днем можно быстро перейти к дню текущему.
Пример 2.2. Переход к текущему дню
> Вид > Перейти > Сегодня или
{На панели инструментов Стандартная) Сегодня
